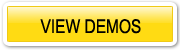Using a design program like Adobe Photoshop 4 allows designers to do the same things they would have done traditionally with a pencil and paper, but much faster and with less waste. Designers can redraw and erase illustrations and images in Photoshop, even in the last stages of design, without having to get out more paper or pencil.
This goes for all designers, from traditional artists to commercial graphic designers. Designers that are creating marketing materials ranging from brochures to posters can use the steps outlined here to cut down on waste. This not only cuts down on paper waste, but can cut down on a company' poster printing budget because they would not accidentally print something that is not up to par. They have plenty of time to fix errors in Photoshop and then only print the posters once.
Here are the basic steps to take when designing a poster in Photoshop 4.
1. Sketching in Photoshop
Many designers say that the sketching process is nearly the same in traditional and digital art. Photoshop's graphic palette almost replicates the feeling of drawing on paper. But, drawing in Photoshop is not nearly as fast as drawing on paper. On the flip side though, in Photoshop you can create effects such as halftones that you cannot draw with pencils.
2. Preparing layers
After you are done with your sketch in Photoshop, you should convert the image to sepia tones before working on the colors. Converting to sepia is easy: go to Image - Adjustments - Hue/Saturation and check the Colorize box. Then use the sliders to colorize the lines into yellow, reddish ochre or brown. In sepia, the sketch lines yield halftones that are more subtle, making it easier to view the image but retain its structure while coloring.
After turning your sketch into sepia tones, create two layers. In the Layers palette, you should set the background layer to Multiply mode and insert it between two virgin layers. Then, put colors on the "lower layer" beneath the sepia layer and add detail and finish to the "top layer" above the sepia layer.
3. Working with the lower layer
Choose a dominant dark color that the secondary effects can relate to without losing contrast. You do this so that you do not get lost in the details of all the colors and graphics floating around.
Then you can add a grain to the lower layer by using Filter - Noise - Add Noise. This tool gives your image more surface texture.
If the texture makes it harder to see the image, you can add a Gaussian Blur to soften the noise to 1.0 pixels. Go to Filter - Blur - Gaussian Blur to soften the image. Playing with the blur and the grain allows you to add dimension and different effects to your design.
4. Working with the top layer
The top layer is where you can work with the lines of the drawing by adjusting, refining or correcting them. This is where you can work with the lighter colors to help out smooth out shapes.
Once you are done coloring your design, the top layer is where you can soften or get rid of lines that are too heavy.
By sketching and using layers in Photoshop, you can create a poster that has just as much, if not more, depth and interest than a hand-drawn sketch. Awesome artwork can be created by melding the technological and traditional art worlds.
------
Janice Jenkins is a writer for a marketing company in Chicago, IL. Mostly into marketing research, Janice started writing articles early 2007 to impart her knowledge to individuals new to the marketing industry.
Article Source: http://EzineArticles.com/?expert=Janice_Jenkins